你做的柱形图太丑了,这才是最美Excel百分比完成图!
工作中Excel百分比图大多是这样的:
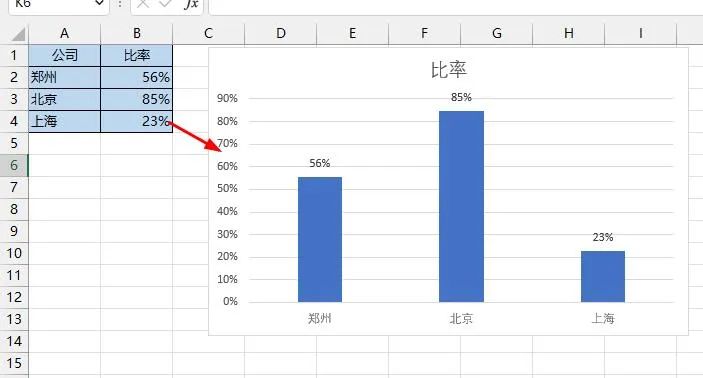
如果你已觉得只能把Excel图表做成这样就错了,来看一下高手做的,就知道上面的有多丑。
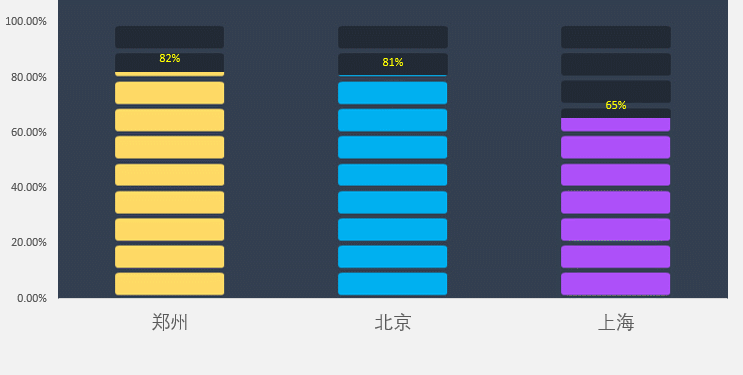
这个分层分不同颜色显示的多层百分比柱形图是怎么做出来的,想学的跟汪站长一起做,5分钟教会你。
第1步 添加辅助列
在表格后添加一辅助列,输入数字1
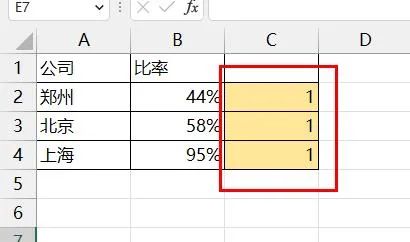
第2步 制作图形
设置一列10行的单元格区域,通过页面布局看一下它的高度(0.58厘米)
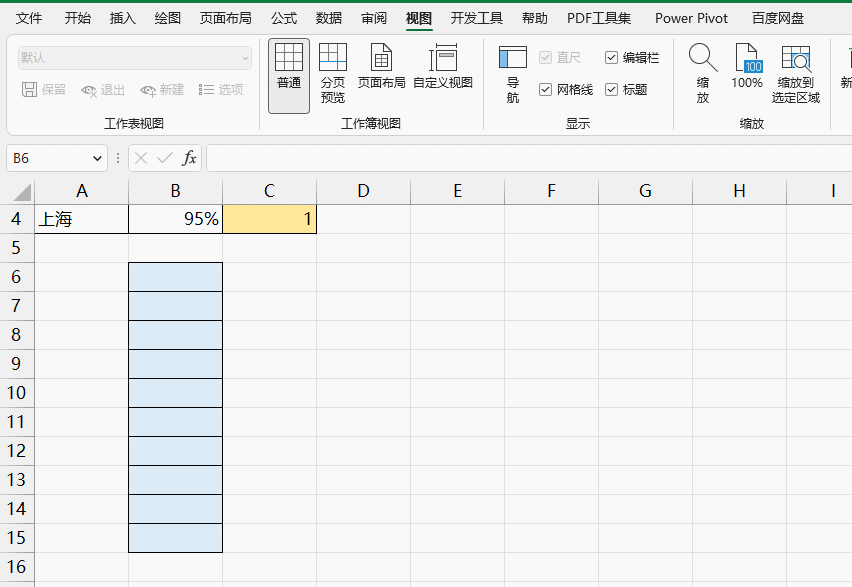
插入圆角矩型,设置高度也为0.58cm(宽度随意),按alt键同时拖放到第一个单元格中。
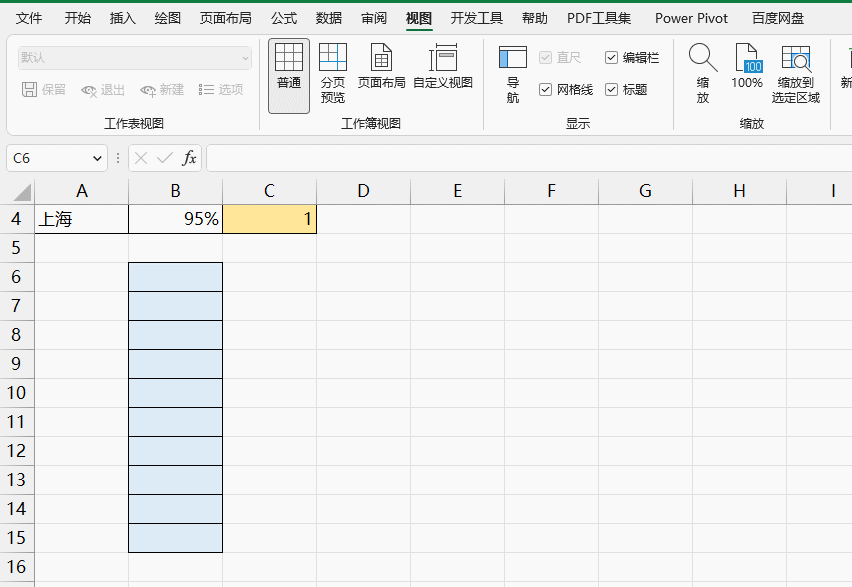
设置矩形的边线格式为深灰蓝+粗线条
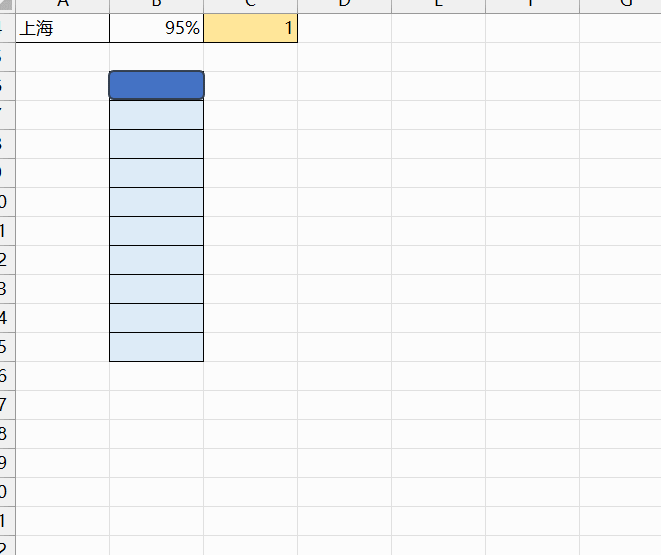
复制9个粘到下面的单元格中,然后再通过右键组合成一个图形。
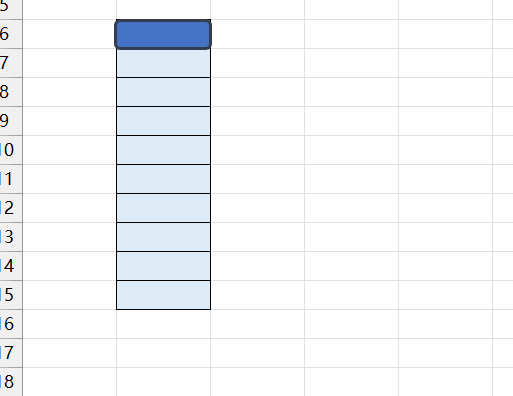
填充不同的颜色备用。
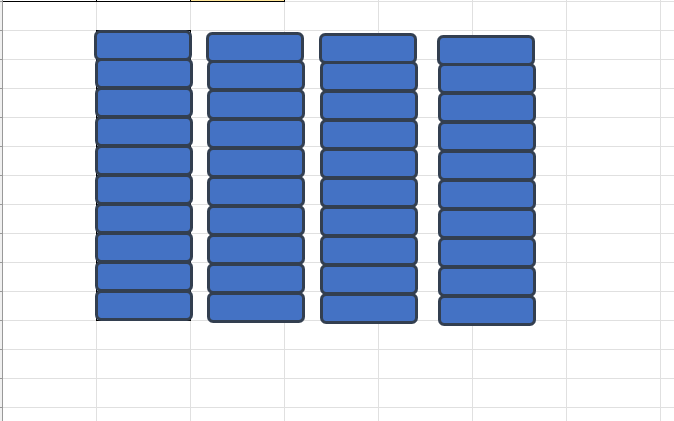
第3步 插入柱形图
选取表格插入柱形图,然后把深蓝色的按Ctrl +v 粘到值为1的柱子上(如果不支持快捷键,可以通过设置系列格式 – 填充图片与纹理填充),然后分别选取其他柱子(点两次可以单个选取)粘贴不同颜色的图片。
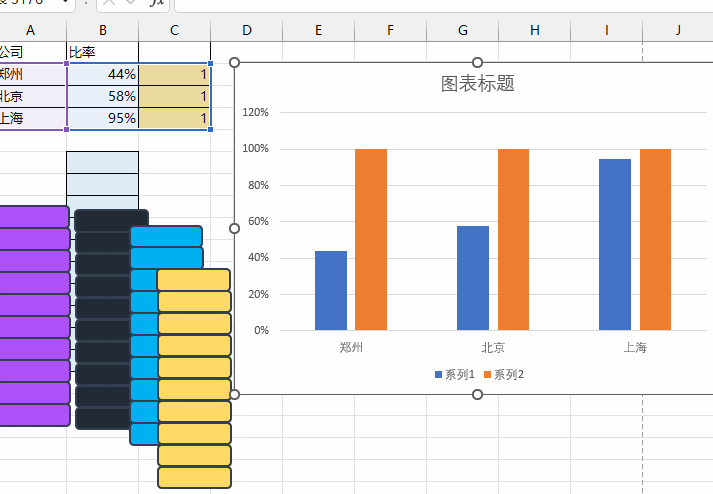
设置柱子重叠率为100%,然后把长柱子系列的公式值改为1,放彩色的放在上面。
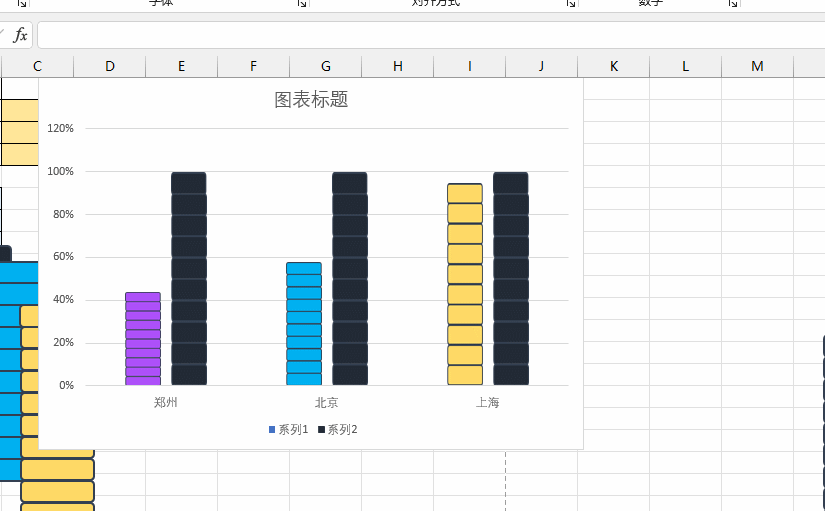
分别选取(一定要单个选取),设置填充效果为层叠并缩放。
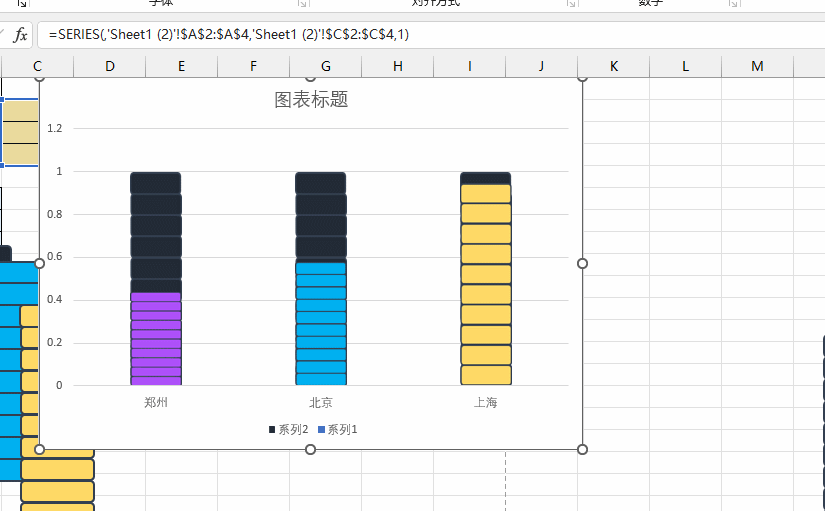
还有一步千万不能省,就是设置Y轴的最步值为0
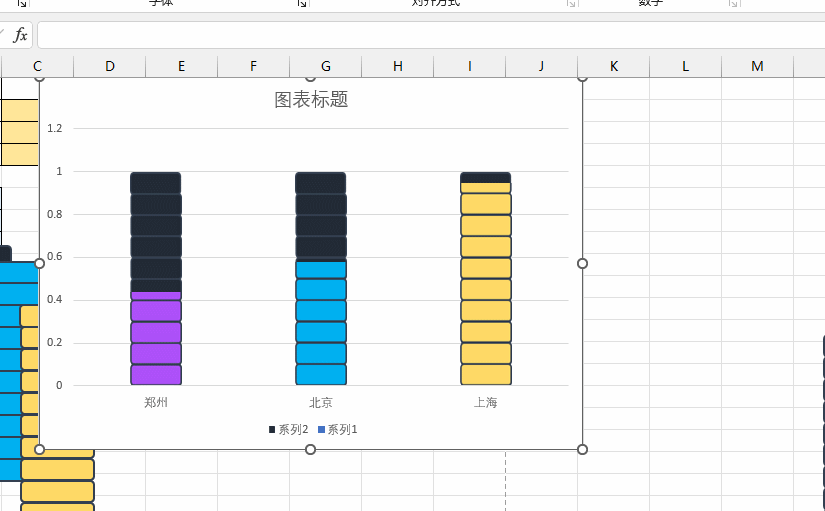
最后把背景色设置为深灰蓝色,最后效果为
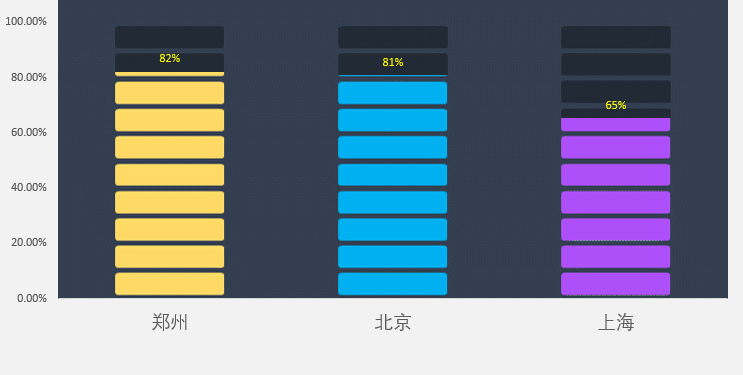
完工!
Ps: 做这个层叠图套图是固定的,两个系列重叠达成效果。
本文2024-08-06 18:42:05发表“excel”栏目。
本文链接:https://www.wukong.top/article/59.html
最新文档
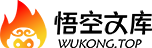


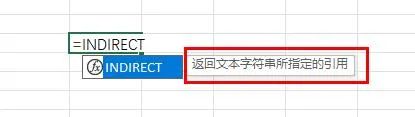


发表评论取消回复