Excel教程:一步一步教你制作科目余额表
今天带大家玩转期初科目余额表。
不是财务的小伙伴可能不明白,
不过没关系,
这东西可以通用于其它地方。
首先我们看一下最终效果图

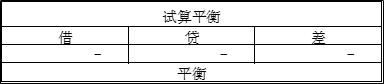
目的就是为了提供基础数据以及试算平衡。
就是会计们为了那1分钱差额
头发都愁白了!
我们一起来看看制作步骤:
第一步:录入

第二步:复制科目编码、科目名称、明细科目过来

第三步:定位一级代码
PS:科目编码规则**** ** **,前4位数字代表一级,后两位代表二级,最后两位代表三级。
这里我们可以用条件格式,
【1】 选中【A3】单元格——这个很重要
【2】 单击【开始】
【3】 【条件格式】
【4】 管理规则
【5】 新建规则
【6】 使用公式确定要设置格式的单元格



【7】 输入公式=LEN($A3)=4
用科目编码的长度来确定一级科目
【8】 格式
【9】 设置单元格式-填充
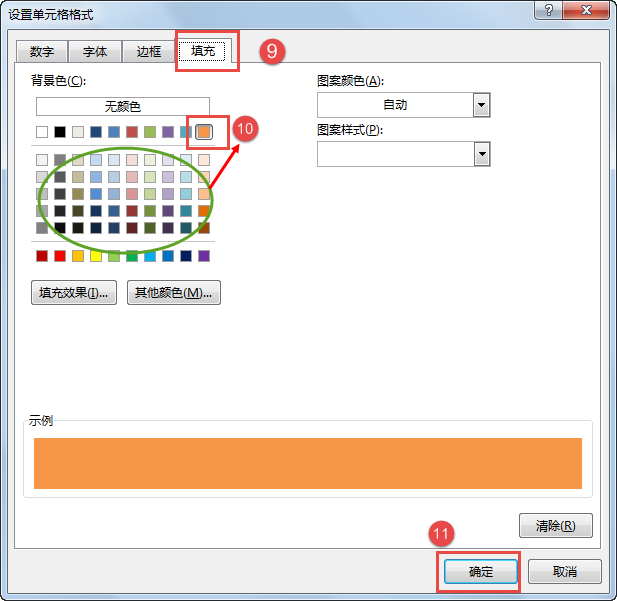
【10】 选一种自己喜欢的颜色
【11】 确定
【12】 确定
【13】 选中A3:E79

【14】 应用
【15】 确定
这样一级科目就定位好了。
第四步:把有下级科目的录入公式,也是求和,也就是下级科目之和等于一级科目。
这个可以按ALT+= 或者输入Sum函数
在贷中可以直接向右拖
也可以按CTRL+R
选择性粘贴——公式 也可以。
第五步:根据清查盘点录入数据

第六步:录入基础数据完成以后,如何确认,录入的这些数据正确呢?
这里就需要用到我们的试算平衡。

如何求得我们的借方合计呢?
PS:这个借方合计并不是所有借方求和,而是所有一级科目求和,也就是我们定位的这些科目求和。
这里就需要我们的sumif超强用法了
=SUMIF(A:A,”????”,D:D)
?代表数字,4个?代表4个数字。
厉不厉害!

扩展一下:
如何求得资产呢?
很简单,资产是以1开头,所以公式改成如下即可。
=SUMIF(A:A,”1???”,D:D)
同理,可求得贷方

差就是借-贷
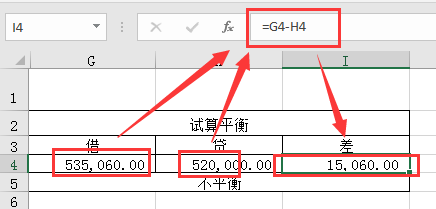
最后用IF判断差为0就平衡,否则就是不平衡
=IF(I4=0,”平衡”,”不平衡”)

不平衡了,怎么办?
可怜的娃!你辛苦了!检查检查哪里输错了吧。。。
今天的分享就到这,如果教程对大家有用,希望大家多多分享点赞支持小编哦!你的每一次点赞和转发都是支持小编坚持原创的动力。
本文2024-08-06 18:32:10发表“excel”栏目。
本文链接:https://www.wukong.top/article/49.html
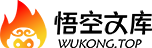












发表评论取消回复