关于图表制作的常用技巧,看这一篇足够了!
1、给图表添加参考线
我们在制作图表时,经常会添加一条参考线,更好地展示数据完成情况,常用到的参考线有目标线或平均线。这里我们以绘制一条平均线为例。
首先用AVERAGE函数计算出平均值,把平均值这列数据复制到图表里面,选中图表,点击鼠标右键选择“更改系列图表类型”,在组合图表里,选择平均值的图表类型为折线图即可。

2、替换图表中的图形
我们可以根据图表展示的需要,更换图表中的图形,使得图表更加形象化。比如下图中,统计的是房子的销量,这里我们可以提前准备好需要的图片,选中图形,点击鼠标右键选择“更改数据系列格式”,在填充里面勾选“图片或纹理填充”,插入图片并勾选“层叠”。
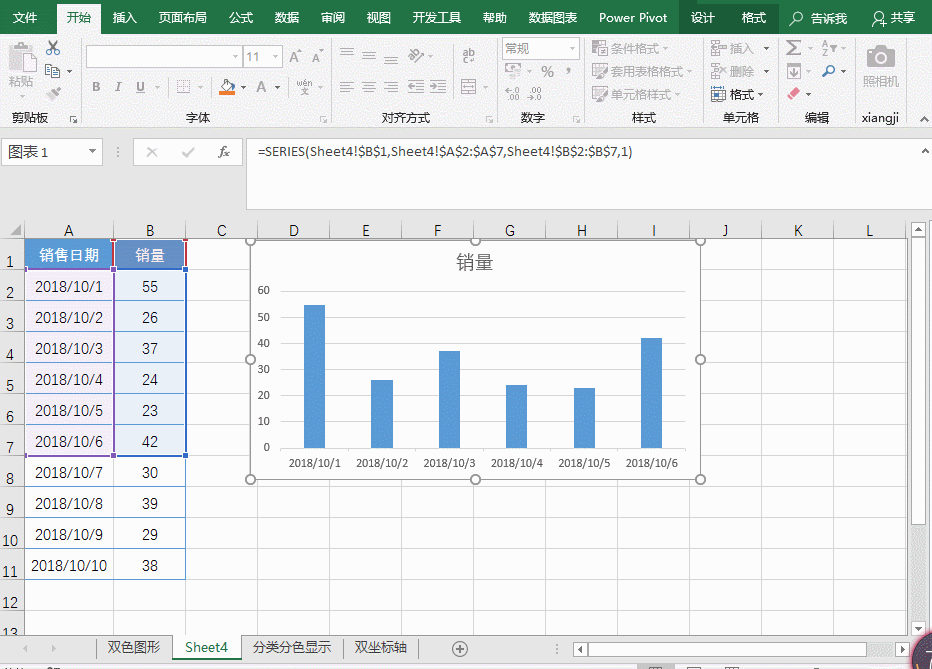
3、更改图表数据源
如果要更改图表中的数据源,可以通过图表“设计”选项卡下的“选择数据”命令按钮进行数据源编辑。这里我们介绍另外一种更加快捷的操作方法:点击图表,把鼠标移动到表格数据的蓝色框线右下角,当光标变为双向箭头时,拉动更改数据范围即可。

4、修改图例次序
如下图,如果要使图表中折线和图例上下对应,可选中图例,点击鼠标右键选择“选择数据”,在选择数据源对画框中,选中女装,下移。

5、双坐标轴图表制作
在使用图表展示数据过程中,我们经常遇到这样的问题:如果图表展示的两列数据大小差异比较大,较小的数据在图表中基本看不到,如何解决呢?
这里我们需要添加次坐标轴,即使用双坐标轴图表来展示数据,如下图:选中图形,点击鼠标右键选择“更改系列图表类型”,在组合里面把次品数量的图形更改为折线图,并勾选次坐标轴即可。

6、突出显示最大值和最小值
在图表中,我们还可以突出显示最大值和最小值,如下图,我们对表格数据进行整理,建两列辅助列,分别输入公式:
=IF(B2=MAX($B$2:$B$11),B2,NA())和=IF(B2=MIN($B$2:$B$11),B2,NA()),下拉填充。插入折线图,选中图形,点击鼠标右键选择“更改系列图表类型”,在组合里把最大值和最小值的图形更改为带数据标记的折线图,分别选中最大值和最小值系列,鼠标右键选择“添加数据标签”和“设置数据标签格式”,勾选“系列名称”。
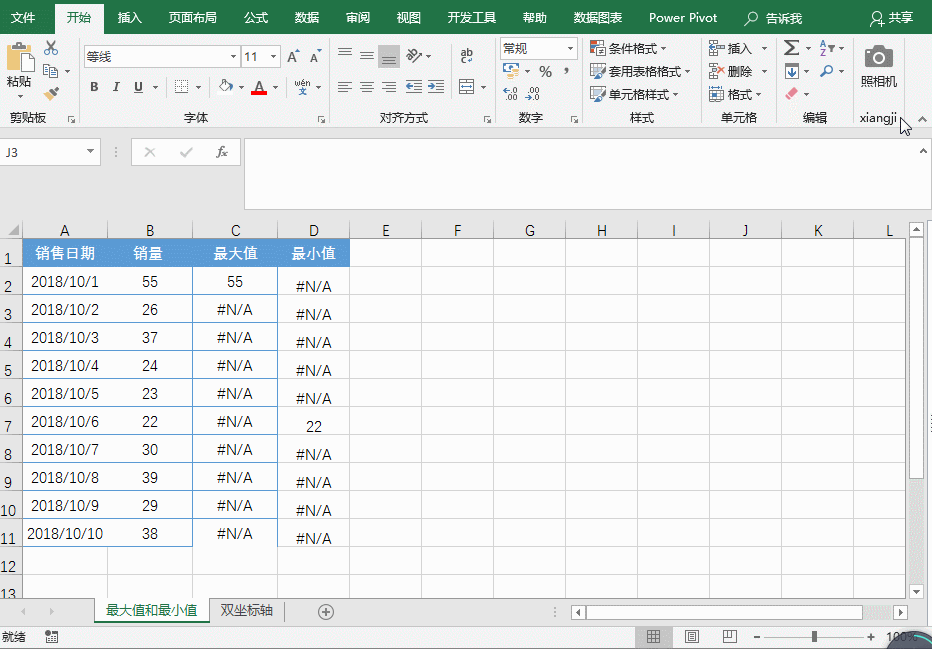
7、以平均值为界限双色显示
如果我们要根据数据的平均值,把大于平均值和小于平均值的数据用不同颜色的图形来展示,如何做到?
这里我们需要对数据进行处理,添加两列辅助列,分别输入公式:=IF(B2>AVERAGE($B$2:$B$11),B2,NA())=IF(B2<AVERAGE($B$2:$B$11),B2,NA()),下拉填充。选中C列和D列数据,插入柱形图。
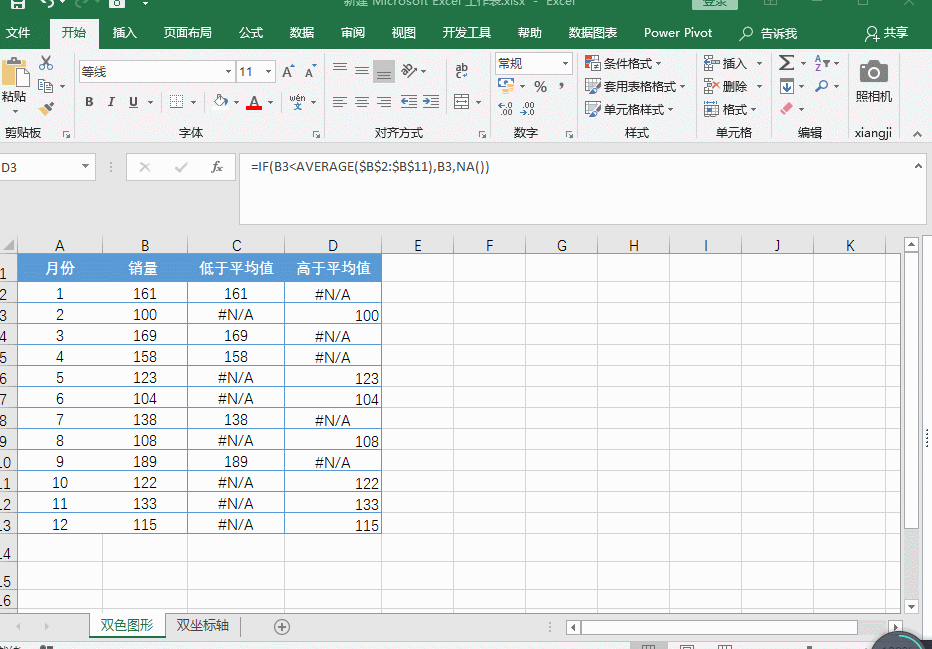
以上这7个技巧,是我们在制作Excel图表过程中经常需要用到的,你都会了吗?
本文2024-08-06 18:25:47发表“excel”栏目。
本文链接:https://www.wukong.top/article/43.html
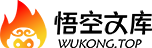


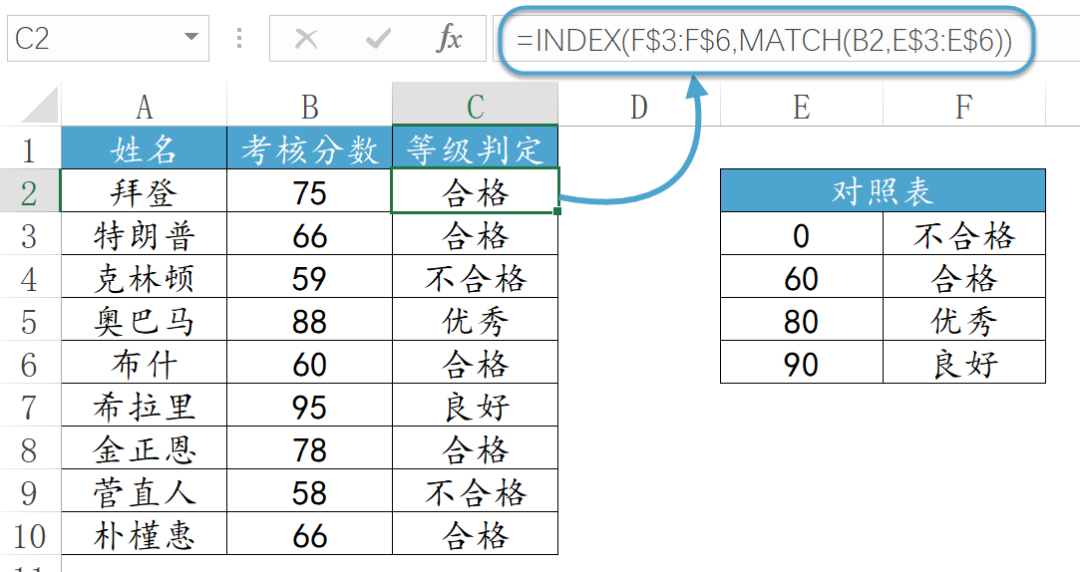







发表评论取消回复